
Network Status
Network Status:
Alabama:
normal
Connecticut:
normal
Maine:
normal
Massachusetts:
normal
Missouri:
normal
New York:
normal
Pennsylvania:
normal
Vermont:
normal
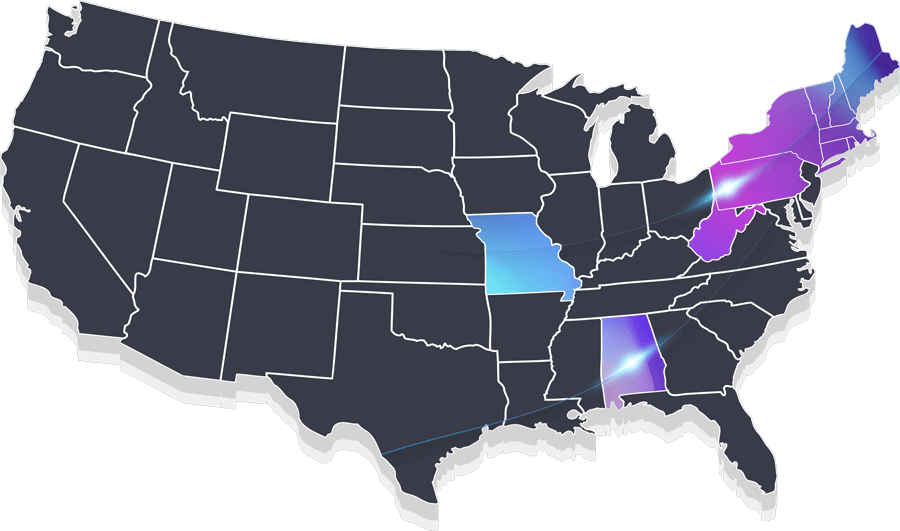

Let’s test the speed to your computer
We’ll measure the speed from our servers to this computer.
Results are often lower than plan speeds due to WiFi conditions and device capabilities.