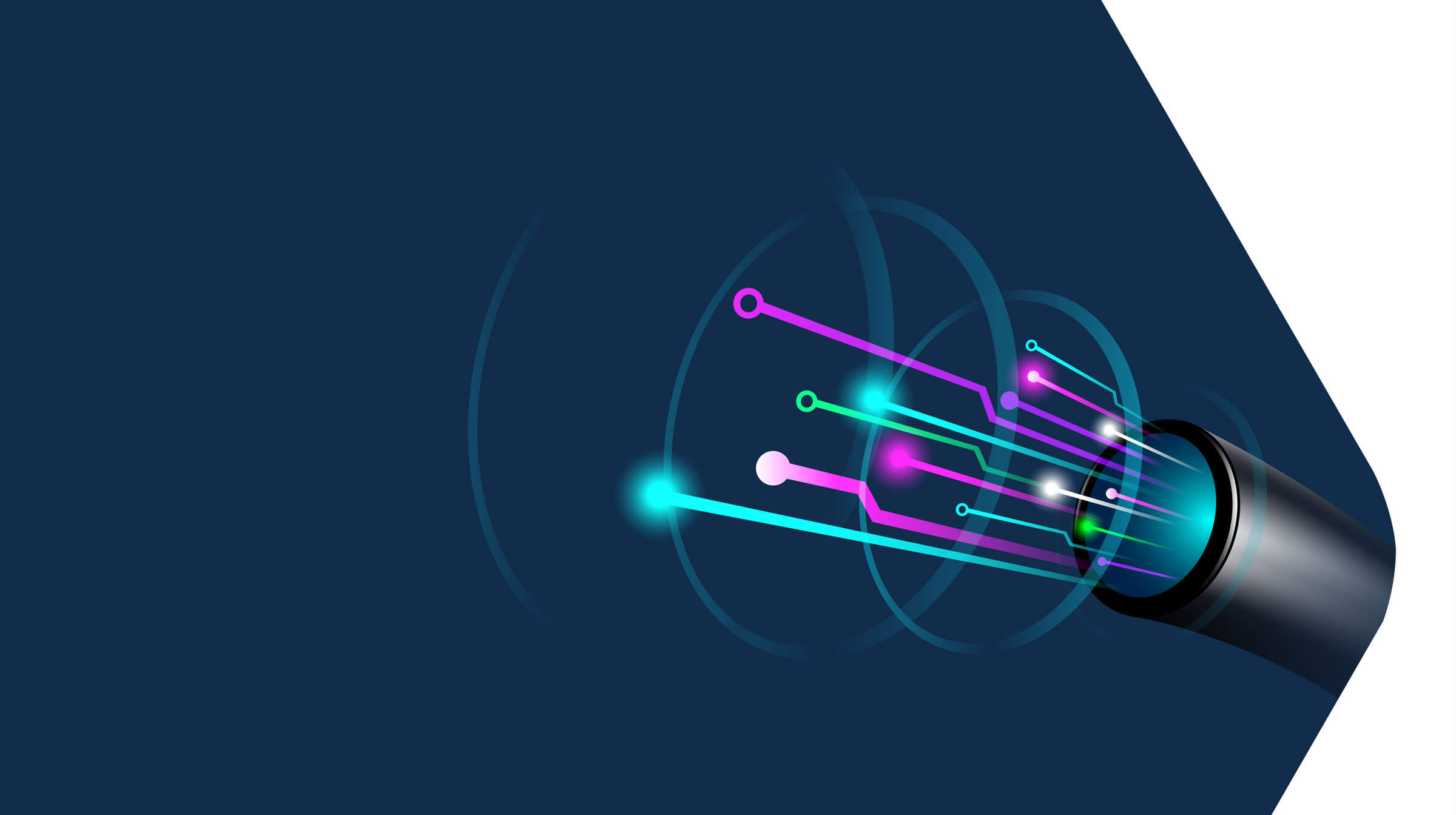High-Speed Fiber Internet
Find out if GoNetspeed Fiber Internet is available for your home:
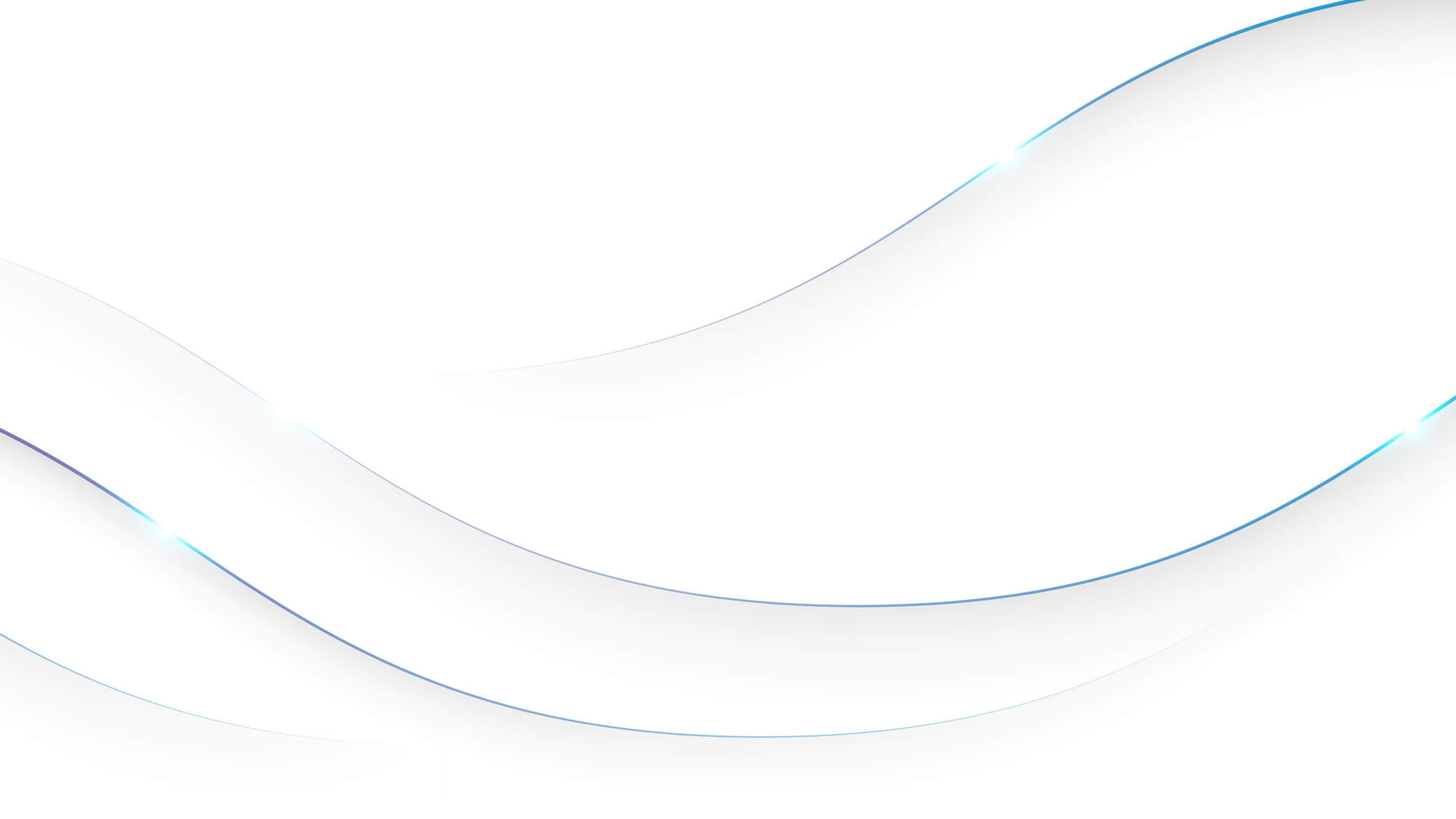
Always Included. Always Connected!

Gigabit Speeds
The fastest internet speeds in the area with a reliable network.

Local Business
Partner with your local fiber internet company instead of those “other guys”.

More Bandwidth
No more buffering when streaming on your favorite devices.

Add Value to Your Home
A fiber internet connection is one of the most sought after home necessities in today’s world.

Free Installation
Complimentary with all our packages!

Local, World Class Support
No matter when or where you have an issue or a question, our team of local experts is here to turn the “geek-speak” of the internet into plain English.

Built for business
In business, everything begins with a strong connection. Because the email needs to go through. The call has to be clear. The video can’t stall.